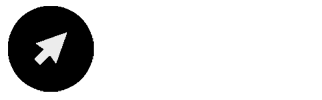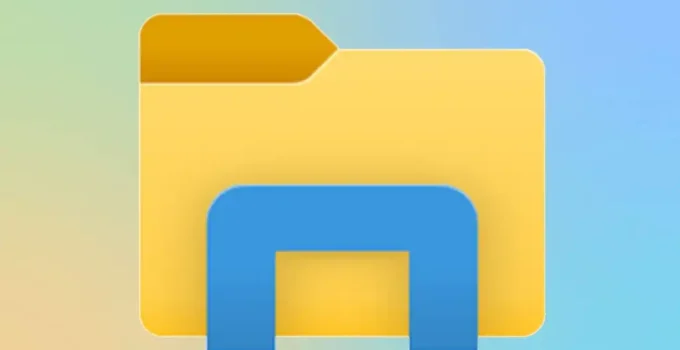If you’ve ever spent precious minutes—or even hours—digging through your computer files to find a specific document, photo, or presentation, you know how frustrating disorganization can be. As our digital lives continue to expand, the need for more efficient, user-friendly file organization becomes increasingly apparent. This is where the power of tagging comes in.
Tagging—the process of attaching descriptive, keyword-rich labels to your files—offers a versatile and intuitive way to keep track of your digital assets. Rather than relying solely on file names and hierarchical folder structures, tags allow you to categorize and cross-reference files based on any criteria you find useful. You can think of tags as a digital shorthand, a way of imparting meaningful information about a file without having to open it. Whether you’re dealing with work documents, personal photos, or a mix of both, tagging can transform the way you interact with your files.
Benefits of Using Tags for Organizing Windows Files
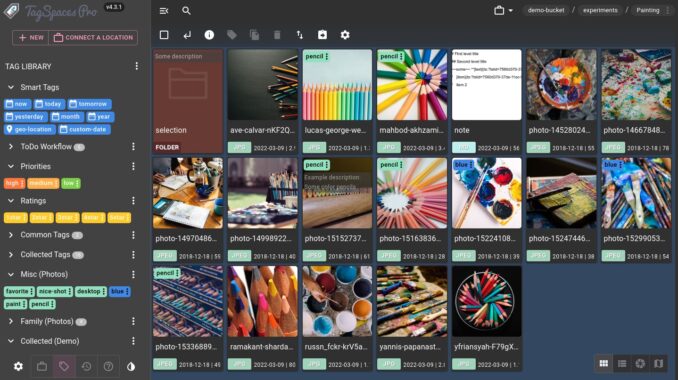
Source: tagspaces.org
The benefits of using tags for file organization are manifold, especially when it comes to tagging for Windows. Firstly, tags provide a degree of flexibility that traditional folder systems lack. While a file can only exist in one folder at a time, it can have multiple tags, allowing it to be easily located via different search terms. This multi-dimensional approach to file organization means that you’re no longer forced to remember exactly where a file is stored—you only need to remember something about it.
It makes it significantly easier to find files when you need them. By simply typing a tag into the search bar, you can quickly pull up all related files, regardless of where they’re stored on your computer. This is especially useful when working on projects that involve multiple file types and locations.
Tagging is an excellent way to maintain long-term file organization. As your collection of digital files grows, it becomes increasingly difficult to maintain a coherent folder structure. Tags, however, scale with your needs, allowing you to keep pace with your expanding digital universe.
Exploring the Built-in Tagging Feature in Windows Operating Systems
Windows has a built-in tagging feature that’s straightforward to use. While it’s not as well-known as some other Windows features, it’s a powerful tool that can greatly enhance your file organization. This feature is built into the Windows Explorer system, which is the interface you use to navigate your computer’s file system.
In Windows, you can add tags to a variety of file types, including Word documents, Excel spreadsheets, PowerPoint presentations, and JPEG images. Unfortunately, not all file types support tagging in Windows. For instance, text files and PNG images can’t be tagged using the built-in system.
How to Enable and Customize Tags in Windows Explorer
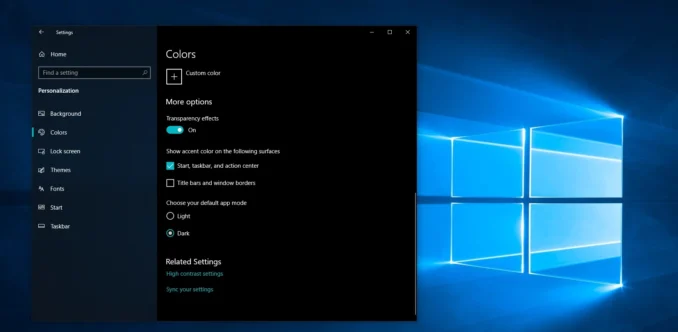
Source: blogs.windows.com
Enabling and customizing tags in Windows Explorer is a straightforward process. Here’s how to do it:
- Open Windows Explorer by clicking on the folder icon on your taskbar or by pressing the Windows key + E.
- Navigate to the file you want to tag.
- Right-click on the file and select ‘Properties’ from the dropdown menu.
- In the Properties window that opens, click on the ‘Details’ tab.
- In the ‘Tags’ field, you can enter any tags you like, separated by semicolons.
- Once you’ve added your tags, click ‘OK’ to close the Properties window. Your file is now tagged!
This process can be repeated for any file you wish to tag, allowing you to build a comprehensive, personalized system of tags.
Step-by-Step Guide on Tagging Files and Folders in Windows
Now that you know how to enable and customize tags, let’s delve into the process of actually tagging
your files and folders. Here is a step-by-step guide:
- Select the file or folder: Start by opening Windows Explorer and navigating to the file or folder you want to tag.
- Open the Properties window: Right-click on your chosen file or folder and select ‘Properties’ from the drop-down menu. This will open the Properties window.
- Navigate to the Details tab: In the Properties window, click on the ‘Details’ tab. Here you’ll find the ‘Tags’ field.
- Enter your tags: In the ‘Tags’ field, type your desired tags, separating each one with a semicolon. Remember, tags can be anything you find useful for categorizing or identifying your files.
- Save your changes: After you’ve entered your tags, click ‘OK’ to save your changes and close the Properties window.
By following these steps, you can easily tag any file or folder in Windows, paving the way toward a more organized and efficient digital environment.
Using Tags to Quickly Search and Locate Specific Files
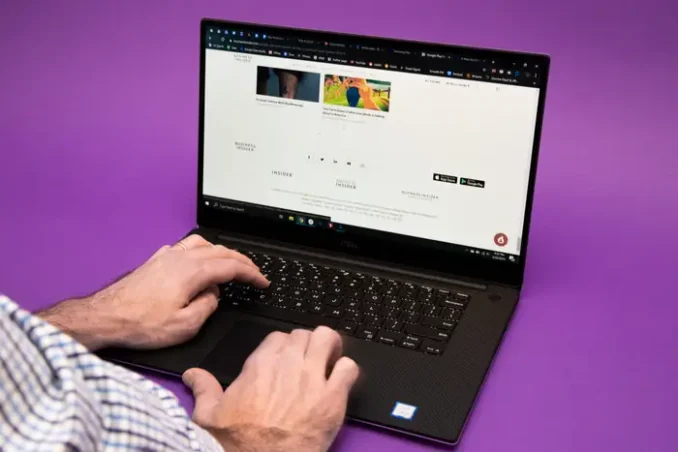
Source: businessinsider.com
One of the main advantages of using tags is the ability to quickly locate specific files. To do this, you simply need to enter a tag into the search bar in Windows Explorer. Windows will then display all files with that tag, regardless of their location. This is particularly useful when working on projects that span multiple folders or when searching for files related to a specific topic.
Organizing Files by Project or Category Using Tags
They can be incredibly helpful when it comes to organizing files by project or category. For instance, if you’re working on a project that involves multiple file types—such as Word documents, Excel spreadsheets, and JPEG images—you can tag all related files with the project’s name. This allows you to easily pull up all files related to that project, no matter where they’re located on your computer.
Similarly, if you want to categorize files by type or topic—such as ‘Invoices’, ‘Family Photos’, or ‘Research’—you can do so using tags. By tagging your files appropriately, you can easily filter and locate your files based on their category.
Conclusion
In conclusion, file tagging is a powerful tool for organizing your digital files. By allowing you to categorize and cross-reference files based on any criteria you find useful, tags can transform the way you interact with your files. With the built-in tagging feature in Windows, as well as numerous third-party tools, creating an effective tagging system is more achievable than ever.
Whether you’re struggling with a disorganized file system or simply looking for ways to improve your digital efficiency, consider giving file tagging a try. With a little effort and planning, you can create a system that not only makes it easier to find files when you need them but also helps you better understand and manage your digital universe.